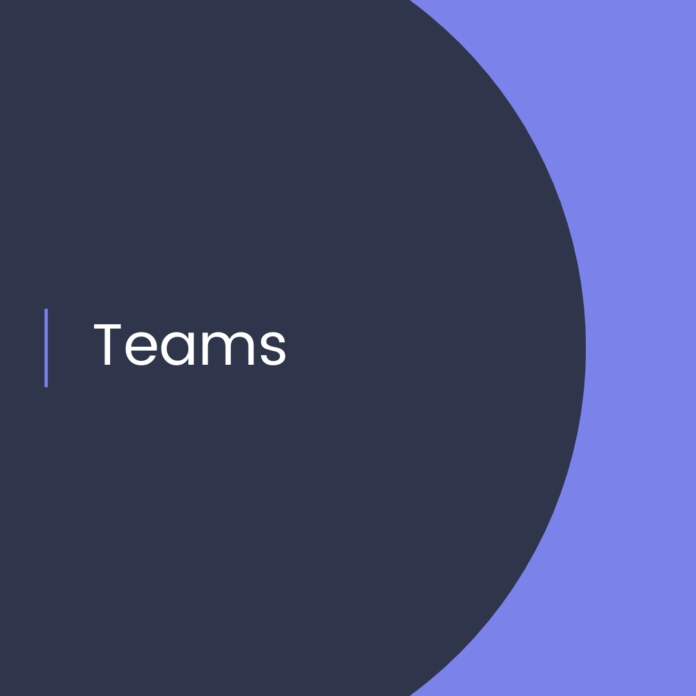Introduction
Microsoft Teams has become an essential communication and collaboration tool for businesses worldwide. One of its core features is the ability to host and participate in online meetings. In this blog post, we’ll explore various aspects of Microsoft Teams meetings, including integration with Outlook, meeting recordings, and comparing Teams with Zoom and other popular video conferencing platforms.
Scheduling and Joining Teams Meetings
Whether you’re using the Teams app or Outlook, scheduling a Teams meeting is a breeze. Follow these steps to create a Teams meeting in Outlook:
- Open Outlook and navigate to the Calendar view.
- Click on “New Teams Meeting” in the toolbar.
- Add participants, set the date and time, and provide a meeting title and description.
- Click “Send” to invite participants and generate the Teams meeting link.
To join a Teams meeting, click on the link provided in the calendar invite or the Teams app’s “Meetings” tab.
Teams Meeting with External Users
Microsoft Teams allows you to invite external users to meetings, even if they don’t have a Teams account. External users can join using the meeting link, which will open the meeting in their browser or prompt them to download the Teams app.
Sharing Screens and Using Forms in Teams Meetings
During a Teams meeting, you can share your screen by clicking the “Share” button in the meeting controls. This allows you to present slides, documents, or your entire desktop to participants.
You can also use Microsoft Forms to create polls, quizzes, or surveys during a Teams meeting. To do this, click on the “Forms” app in the meeting toolbar, create a new form or select an existing one, and share the form with meeting participants.
Recording Teams Meetings and Storage
Teams meetings can be recorded for future reference or to share with colleagues who couldn’t attend. To start recording, click the “More actions” (three-dot) menu in the meeting controls and select “Start recording”. Once the meeting is over, the recording will be processed and saved to Microsoft Stream or OneDrive, depending on your organization’s settings.
Testing Microsoft Teams Meeting Setup
Before joining an important meeting, it’s a good idea to test your audio, video, and connectivity. You can do this by joining a test meeting in Teams or using the “Make a test call” feature in the app’s settings under “Devices”.
Comparing Microsoft Teams, Zoom, and Google Meet
Microsoft Teams, Zoom, and Google Meet are all popular video conferencing platforms with similar core features. However, Microsoft Teams offers deeper integration with Office 365 applications, making it an ideal choice for organizations already using Microsoft services.
Zoom is known for its ease of use and robust features, while Google Meet is a popular option for those using Google Workspace. Each platform has its pros and cons, and the choice depends on your organization’s specific needs and existing technology stack.
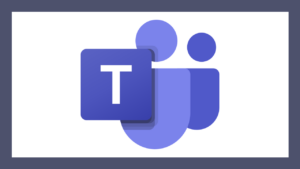
Live Streaming Microsoft Teams Meetings to YouTube with OBS Studio
Microsoft Teams does not natively support live streaming to platforms like YouTube. However, you can use third-party tools like OBS Studio to capture your Teams meeting and stream it to YouTube or other streaming platforms. This requires setting up OBS Studio to capture the Teams window and configuring the streaming settings to connect to your YouTube account.
Conclusion
Microsoft Teams meetings offer a powerful way to connect and collaborate with colleagues and external users. By understanding how to schedule, join, and manage Teams meetings, you’ll be well-equipped to make the most of this versatile platform. Explore features like screen sharing, meeting recordings, and integration with other Microsoft services to elevate your Teams experience and boost productivity.