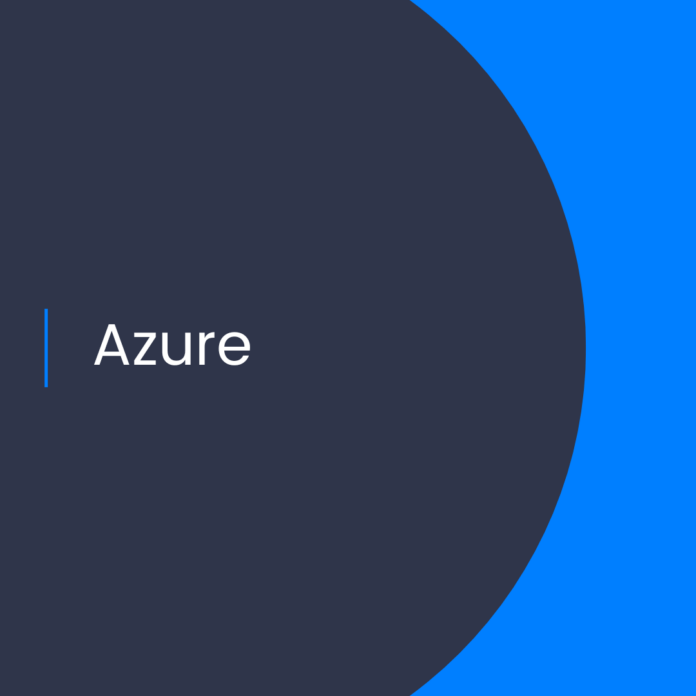Outline
Provision Azure AD Joined Windows 365 for users with Special Scenarios
Introduction
In this article, we will discuss how to provision Azure AD Joined Windows 365 for users with special scenarios. We will start with an overview of the concept and then provide steps to guide users on how to set it up.
What is Azure AD Joined Windows 365?
Azure AD Joined Windows 365 is a service that allows users to log in to their Windows devices using their Azure Active Directory (AD) credentials. This eliminates the need to create and manage multiple accounts and passwords, as users can use their existing Azure AD credentials to log in to their devices.
Who is it For?
Azure AD Joined Windows 365 is designed for users who need to access resources such as files, applications, and services on their Windows devices with special scenarios. This could include users who need to access resources from multiple locations, have limited access to a local network, or require access to resources from multiple devices.
Benefits of Azure AD Joined Windows 365
* Single sign-on access to cloud-based resources
* Secure access to resources from multiple devices
* Ability to manage users, devices, and applications from one central console
* Centralized control over user accounts
Steps to Provision Azure AD Joined Windows 365
The following steps will guide users on how to provision Azure AD Joined Windows 365 for users with special scenarios:
Step 1: Set Up Azure AD
The first step is to set up Azure AD. This involves creating an Azure AD tenant, adding users, and assigning them administrative rights. This will allow users to log in to their Windows devices using their Azure AD credentials.
Step 2: Set Up Windows 365
The second step is to set up Windows 365. This involves creating a Windows 365 account, assigning users to the account, and granting them access to the resources they need. This will allow users to access the resources they need from their Windows devices.
Step 3: Set Up the Device
The third step is to set up the device. This involves configuring the device to connect to the Windows 365 account, installing the necessary applications, and setting up the device to use the Azure AD credentials for authentication. This will ensure the device is properly set up to use the Windows 365 account.
Step 4: Configure the Device
The fourth step is to configure the device. This involves setting up the device to connect to the Azure AD tenant, assigning users to the device, and configuring the device to use the Azure AD credentials for authentication. This will ensure the device is properly configured to access the resources available in the Azure AD tenant.
Conclusion
In this article, we have discussed how to provision Azure AD Joined Windows 365 for users with special scenarios. We have outlined the steps to guide users on how to set it up, including setting up Azure AD and Windows 365, setting up the device, and configuring the device. By following these steps, users can ensure their devices are properly set up to use the Windows 365 account and access the resources available in the Azure AD tenant.