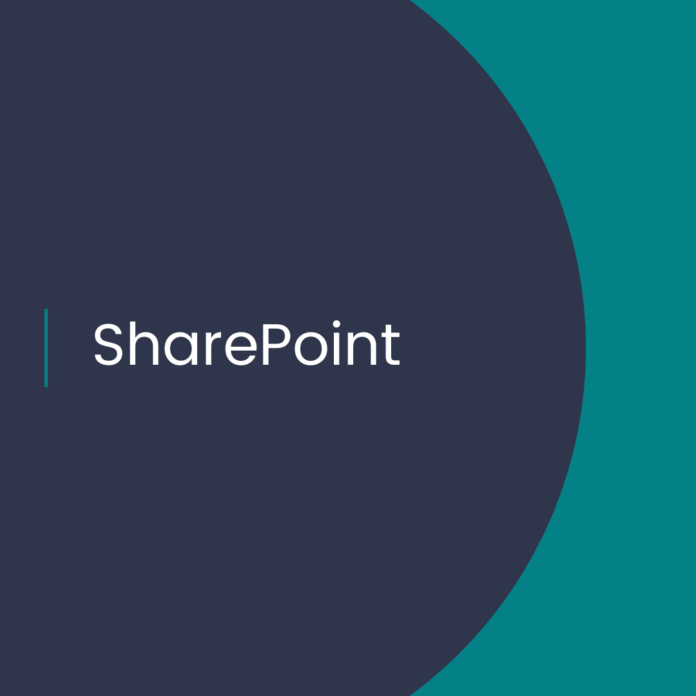- Go to your SharePoint list and click on the “Settings” gear icon in the top-right corner.
- Select “List settings” from the dropdown menu.
- Under the “Columns” section, click on “Create column”.
- Enter a name for your calculated column and select “Calculated” as the column type.
- In the “Formula” section, enter the following formula:
=[Column1]+[Column2]-[Column3]
Replace “Column1”, “Column2”, and “Column3” with the names of the columns you want to sum and subtract. For example, if you want to sum the “Price” and “Tax” columns and subtract the “Discount” column, the formula would be:
=[Price]+[Tax]-[Discount]
- Select the data type for the calculated column. In this example, you might choose “Currency” if you are working with monetary values.
- Click “OK” to create the calculated column.