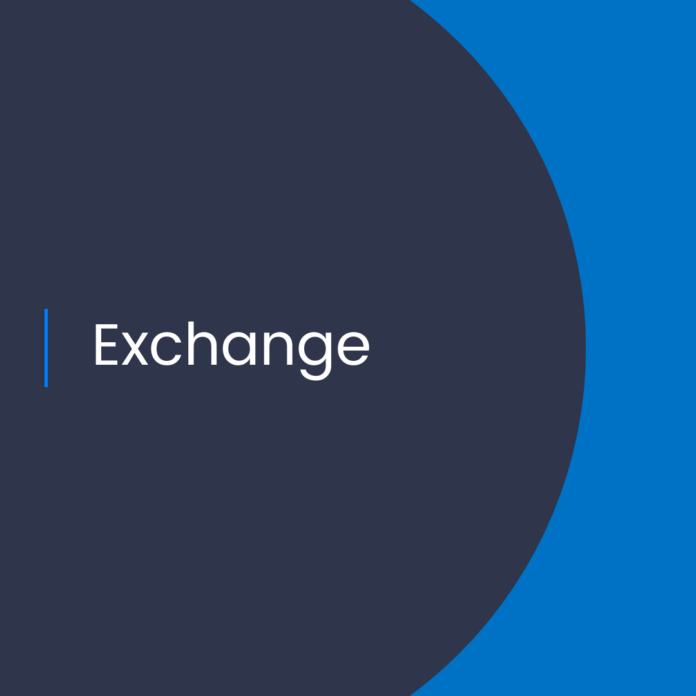How to Troubleshoot Exchange Online Email Applications
In today’s digital world, email applications are essential for both personal and business communication. However, if users are not able to access their emails, or keep getting asked for their passwords, it can be an extremely frustrating experience. Thankfully, Exchange Online provides a range of tools and resources to help users troubleshoot the issue. In this article, we’ll discuss how to troubleshoot email applications when they stop signing in, or keep asking for passwords.
Check Your Credentials
The first step to troubleshooting an Exchange Online email application is to check your credentials. It’s possible that your username or password may have been entered incorrectly. To verify your credentials, follow these steps:
* Log in to the Exchange Online portal.
* Select the gear icon in the top right corner and click “Options”.
* Select the “Account” tab and click “Edit” next to your username.
* Verify that your username and password are correct.
If the credentials are incorrect, you will need to reset the password. To do this, follow the steps outlined in this Microsoft article [https://docs.microsoft.com/en-us/exchange/password-reset-exchange-online].
Check Your Network Settings
If your credentials are correct, the next step is to check your network settings. It’s possible that the network your device is connected to is blocking the Exchange Online servers. To ensure that your network settings are correct, follow these steps:
* Check that your device is connected to the correct network.
* Verify that port 25 and port 587 are open.
* Make sure that the Exchange Online servers are not being blocked by a firewall.
* Check that the Exchange Online servers are not being blocked by a proxy server.
If you’re unsure how to check these settings, you may need to contact your network administrator for assistance.
Check Your App Settings
If the network settings are correct, the next step is to check your app settings. It’s possible that the settings in your email application are incorrect. To verify the settings, follow these steps:
* Open your email application and select “Settings”.
* Select the “Accounts” tab and verify that the settings are correct.
* Make sure that your username and password are correct.
* Check that the “Incoming Mail Server” is set to “Outlook.com”.
* Verify that the “Outgoing Mail Server” is set to “smtp.office365.com”.
If the settings are incorrect, you will need to update them. To do this, follow the steps outlined in this Microsoft article [https://support.microsoft.com/en-us/office/configure-your-email-app-for-exchange-online-9c932f8d-c2ad-4f76-bbc2-8e8f7cae81b6].
Reset Your Password
If the settings are correct, the next step is to reset your password. It’s possible that the password may have been changed or expired. To reset your password, follow these steps:
* Log in to the Exchange Online portal.
* Select the gear icon in the top right corner and click “Options”.
* Select the “Account” tab and click “Edit” next to your username.
* Enter a new password and click “Save”.
If you’re unable to reset your password, you may need to contact your system administrator for assistance.
Enable Multi-Factor Authentication
Finally, if all else fails, the last step is to enable multi-factor authentication. Multi-factor authentication adds an extra layer of security to your account by requiring an additional code when signing in. To enable multi-factor authentication, follow these steps:
* Log in to the Exchange Online portal.
* Select the gear icon in the top right corner and click “Options”.
* Select the “Security & Privacy” tab and click “Enable” next to multi-factor authentication.
* Follow the prompts to set up and verify your authentication method.
Once multi-factor authentication is enabled, you will need to enter a code when signing in to your email application.
Conclusion
Troubleshooting Exchange Online email applications can be a difficult and time-consuming process. However, with the right tools and resources, users can quickly and easily identify and fix the issue. In this article, we discussed how to troubleshoot email applications when they stop signing in, or keep asking for passwords. We discussed how to check your credentials, network settings, and app settings. We also discussed how to reset your password, and enable multi-factor authentication.
References:
Exchange Online email applications stopped signing in, or keep asking for passwords? Start here.