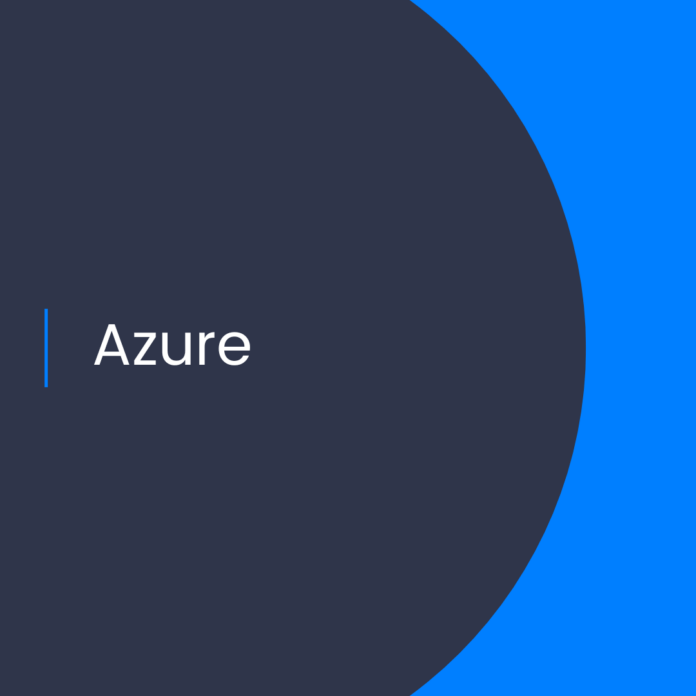How to Perform a REST API Request in Azure Using RBAC Authentication with Postman
Introduction
In the world of cloud computing, the ability to make REST API requests is essential for a wide variety of applications. Azure provides a comprehensive set of tools and services that allow developers to quickly and easily make REST API requests and access the resources they need. In this article, we will look at how to perform a REST API request in Azure using Role-Based Access Control (RBAC) authentication with Postman.
What is RBAC Authentication?
Role-Based Access Control (RBAC) is a security model used on many cloud-based services. It allows administrators to define roles and assign permissions to users so that they are only able to access the resources they need. RBAC authentication is the process of verifying a user’s identity and granting access to resources based on the roles they have been assigned.
Why Use Postman?
Postman is a popular tool for building and testing REST API requests. It provides a convenient graphical interface for crafting API requests and viewing responses. With Postman, developers can easily construct API requests and view the response data quickly and accurately.
How to Perform a REST API Request in Azure Using RBAC Authentication with Postman
Step 1: Create an API Request
The first step in making a REST API request in Azure using RBAC authentication is to create an API request. To do this, open Postman and click on the “New” button. This will open a window where you can enter the details of the API request. Enter the URL of the API endpoint, the type of request (e.g. GET or POST), and any necessary headers or parameters.
Step 2: Authenticate with Azure
Once the API request has been created, the next step is to authenticate with Azure. To do this, click on the “Authorization” tab in Postman and select the “Azure Active Directory” option. This will open a window where you can enter your Azure credentials. Enter your username and password, and then click “Sign in.”
Step 3: Set RBAC Permissions
The next step is to set up RBAC permissions in Azure. To do this, open the Azure Portal and select the “Access Control (IAM)” option. This will open a window where you can assign roles and permissions to users. Select the user you want to give access to and assign the appropriate roles and permissions.
Step 4: Send the API Request
Once the RBAC permissions have been set up, the next step is to send the API request. To do this, click on the “Send” button in Postman. This will send the API request to the Azure endpoint and return a response. If the response is successful, the data will be returned in the response body.
Step 5: Analyze the Response
The last step is to analyze the response from the API request. To do this, open the response body in Postman and view the data. This will allow you to view the response data and determine if the API request was successful.
Conclusion
Making REST API requests in Azure using RBAC authentication with Postman is a straightforward process. By following the steps outlined in this article, developers can quickly and easily make API requests and access the resources they need. With Postman, developers can easily construct API requests and view the response data quickly and accurately.
Popular questions related to ‘How to perform a REST API request in Azure using RBAC authentication with Postman’
1. What is RBAC authentication?
2. How do I authenticate with Azure?
3. How do I set up RBAC permissions in Azure?
4. How do I send an API request in Postman?
5. How do I analyze the response from an API request?