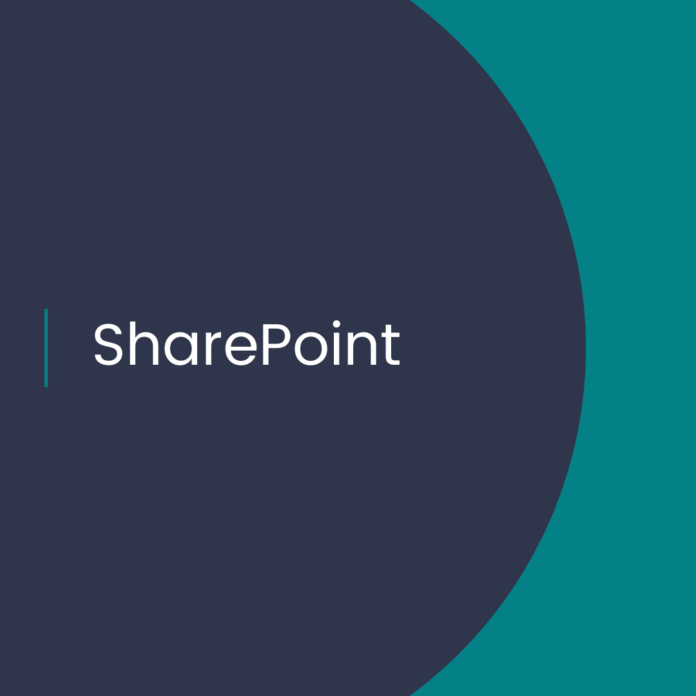Guest users do not have access to People Search in SharePoint Online by default. However, it is possible to grant them access by configuring the External collaboration settings in the Azure portal.
To allow guest users to use People Search, you need to enable the “Guest users permissions are limited” setting under External collaboration settings. This will allow guest users to access certain features, including People Search, that are normally restricted to internal users.
Note that enabling this setting may also grant guest users access to other features that are restricted to internal users, so it’s important to carefully consider the potential security implications before making any changes.
Once the setting is enabled, you should be able to use the search REST API to retrieve results from the People Result Source for both internal and guest users. However, keep in mind that guest users will only have access to the information that is explicitly shared with them, so their search results may be more limited than those of internal users.
Step 1: Connect to Azure AD
To get started, you’ll need to connect to your Azure AD tenant using PowerShell. You can do this by installing the AzureAD PowerShell module and running the following command:
Connect-AzureAD
Step 2: Get Current External Collaboration Settings
Once you’re connected to your Azure AD tenant, you can use the Get-AzureADTenantDetail cmdlet to retrieve the current external collaboration settings. You’ll need to specify the target object ID and tenant ID for your Azure AD tenant, like this:
$tenantId = “<your tenant ID>”
$objectId = “<your object ID>”
$currentSettings = Get-AzureADTenantDetail -TargetObjectId $tenantId
Step 3: Enable “Guest users permissions are limited”
Now that you have the current external collaboration settings, you can enable the “Guest users permissions are limited” setting. This setting allows guest users to access certain features, including People Search, that are normally restricted to internal users. You can enable this setting like this:
$currentSettings.ExternalCollaborationSettings.GuestUserPermissionsAreLimited = $true
Step 4: Update External Collaboration Settings
Finally, you can update the external collaboration settings for your Azure AD tenant using the Set-AzureADTenantDetail cmdlet. You’ll need to specify the object ID and updated settings for your tenant, like this:
Set-AzureADTenantDetail -ObjectId $objectId -TenantDetail $currentSettings
Once you’ve run this script, the “Guest users permissions are limited” setting will be enabled for your Azure AD tenant. This will allow guest users to use People Search in SharePoint Online.
By using PowerShell to enable the “Guest users permissions are limited” setting, you can easily allow guest users to use People Search in SharePoint Online. This can be a great way to enhance collaboration and productivity across your organization. Some high traffic keywords for this article could include: PowerShell, SharePoint Online, People Search, Azure AD, guest users, collaboration, productivity.