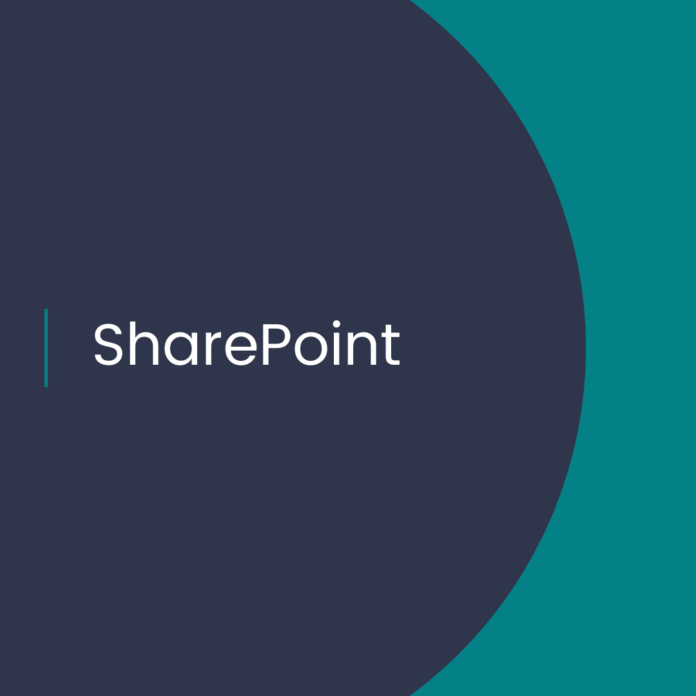As a OneDrive user, you may find it useful to save files from your email attachments directly to your OneDrive account. This can make it easier to access and share your files across multiple devices. In this article, we’ll show you how to save files from Outlook on iOS devices like iPhone to OneDrive.
Step 1: Open the Email Attachment
First, open the email message that contains the attachment you want to save to OneDrive.
Step 2: Tap and Hold on the Attachment Icon
Next, tap and hold on the attachment icon to bring up the Share menu.
Step 3: Choose the “Save to OneDrive” Option
From the Share menu, choose the “Save to OneDrive” option. If you don’t see this option, swipe left on the Share menu and tap on the “More” button to enable the OneDrive extension.
Step 4: Sign In to Your OneDrive Account
If prompted, sign in to your OneDrive account.
Step 5: Choose the Destination Folder
Once signed in, you’ll be able to choose the destination folder where you want to save the file in OneDrive.
Step 6: Save the File to OneDrive
Finally, tap on the “Save” button to complete the process. The file will now be saved to your OneDrive account, and you can access it from any device that’s linked to your account.
By following these simple steps, OneDrive users can easily save files from Outlook on iOS devices to their OneDrive account. This can be a convenient way to access and share important files across multiple devices.