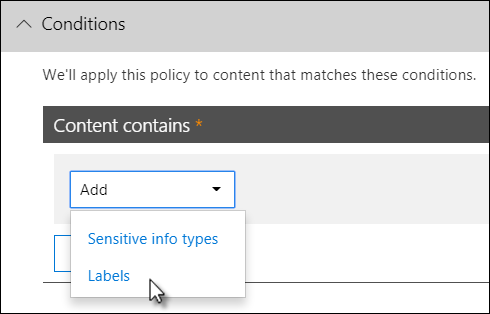Data Loss Prevention helps you to protect your data, with DLP you can:
- Identify sensitive information across many locations, such as Exchange Online, SharePoint Online, OneDrive for Business, and Microsoft Teams.
- Prevent the accidental sharing of sensitive information.
- Monitor and protect sensitive information in the desktop versions of Excel, PowerPoint, and Word.
- Help users learn how to stay compliant without interrupting their workflow.
- View DLP reports showing content that matches your organization’s DLP policies.
Using a retention label as a condition in a DLP policy
When you use a previously created and published retention label as a condition in a DLP policy, there are some things to be aware of:
You have to have previously created, published and applied the retention label before you attempt to use it as a condition in a DLP policy.
Retention labels can take up to a day to sync and up to seven days to auto-apply after they have been created and published.
See, How long it takes for retention labels to take effect for detailed information.
Using a retention label in policy is only supported for items in SharePoint Online and OneDrive for Business.
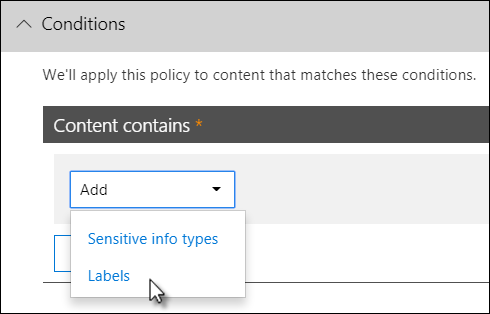
DLP cmdlets
To use most of the cmdlets for the Security & Compliance Center, you need to:
Connect to the Office 365 Security & Compliance Center using remote PowerShell
Use any of these policy-and-compliance-dlp cmdlets
However, DLP reports need pull data from across Microsoft 365, including Exchange Online. For this reason, the cmdlets for the DLP reports are available in Exchange Online Powershell — not in Security & Compliance Center Powershell. Therefore, to use the cmdlets for the DLP reports, you need to:
Connect to Exchange Online using remote PowerShell
Use any of these cmdlets for the DLP reports:
Get-DlpDetectionsReport
Get-DlpDetailReport