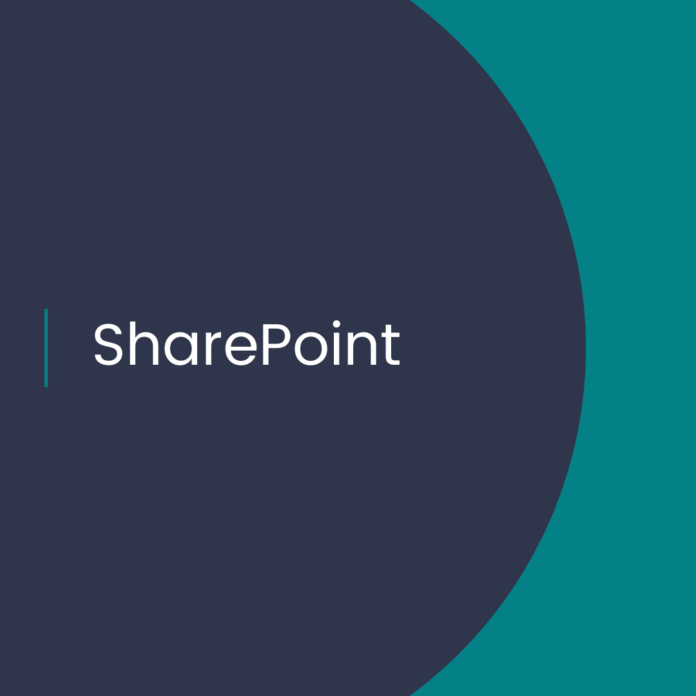If you want to keep your SharePoint documents library in sync with OneDrive, you can use the OneDrive Sync client. This allows you to access your SharePoint files from your local computer and ensure that they are up to date between the cloud and your device. However, there are some common errors and issues that can arise when syncing SharePoint with OneDrive. Here are some of the most frequent errors and their solutions:
Error 1: “We couldn’t find an account with that email address” Solution: This error occurs when you attempt to sign in to OneDrive with an email address that isn’t linked to a valid Microsoft account. To fix this error, double-check that you’re using the correct email address and password, and make sure that your account is set up properly.
Error 2: “Sorry, OneDrive can’t add your folder right now” Solution: This error can occur if you try to sync a SharePoint library that’s too large or has too many files. To fix this error, try syncing a smaller subset of the library or dividing it into smaller subfolders.
Error 3: “This file is locked for editing” Solution: This error appears when a file is already open or locked by another user. To solve this error, ensure that the file is closed by all users and that any locks have been released.
Error 4: “This file is too large for the destination file system” Solution: This error occurs when a file is larger than the maximum file size allowed by the file system on your computer. To fix this error, consider using a different computer or cloud storage service that supports larger files.
Error 5: “OneDrive for Business is not supported for this library” Solution: This error occurs when you attempt to sync a library that isn’t compatible with OneDrive for Business. To fix this error, make sure that you’re using a SharePoint library that’s compatible with OneDrive for Business, and that you have the proper permissions to access it.
Error 6: “We can’t sync this library because it’s too large” Solution: This error occurs when you attempt to sync a library that’s too big for OneDrive to handle. To fix this error, try syncing a smaller subset of the library or dividing it into smaller subfolders.
Also look at latest Microsoft article which they are not supporting OneDrive on Windows 7,8 and 8.1
In conclusion, syncing your SharePoint documents library with OneDrive can be a game-changer for accessing and managing your files from anywhere. However, you may encounter some errors and issues along the way. By understanding these errors and their solutions, you can ensure that your SharePoint library is synced correctly, and you can access your files whenever and wherever you need them.