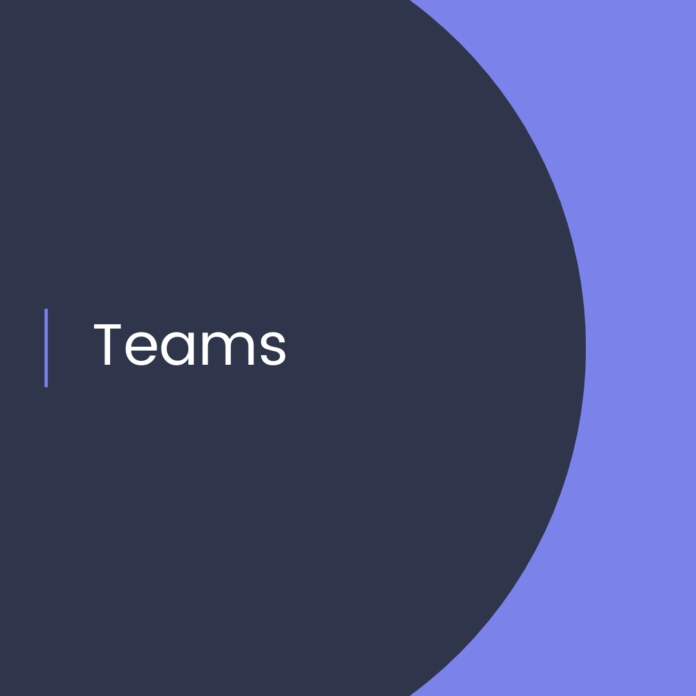Integrate Azure Open AI in Teams Channel via Logic App
As the world of cloud computing continues to evolve, so too do the tools and technologies available to developers and cloud architects. One of the latest additions to the Microsoft Azure line of products is Open AI, which provides a suite of artificial intelligence (AI) and machine learning (ML) services. With Open AI, developers can create cognitive applications that can process and understand natural language, recognize images and videos, generate insights from datasets, and more.
In this blog post, we will explore how to integrate Open AI into a Microsoft Teams channel using a Logic App. By leveraging the power of Open AI, developers can create automated bots that can interact with their users in real time and provide personalized insights.
What is Open AI?
Open AI is an open source AI platform created by Microsoft that provides access to a suite of AI and ML services. With Open AI, developers can create intelligent, self-learning applications that can process and understand natural language, recognize images and videos, generate insights from datasets, and more. Open AI also provides access to a range of pre-trained models that can be used to create applications without the need for any coding.
What is a Logic App?
A Logic App is a cloud-based service that allows developers to create automated workflows and business processes. With Logic Apps, developers can connect to different data sources, create custom logic, and trigger actions based on specific events. Logic Apps can also be used to integrate different services and applications, such as Open AI, into a single workflow.
How to Integrate Open AI in Teams Channel via Logic App
Integrating Open AI into a Teams channel via a Logic App is a simple process that can be completed in a few steps. First, create a Teams channel in which to integrate Open AI. Then, create a Logic App that will be used to connect the Teams channel to Open AI. Finally, configure the Logic App to send Open AI requests to the Teams channel.
Step 1: Create a Teams Channel
The first step is to create a Teams channel in which to integrate Open AI. To do this, log into the Microsoft Teams app, click the “+” icon, and select “Create Team.” Give the team a name and click “Create.”
Step 2: Create a Logic App
The next step is to create a Logic App that will be used to connect the Teams channel to Open AI. To do this, log into the Azure Portal, click “Create a resource,” select “Logic App,” and click “Create.” Give the Logic App a name and select the subscription and resource group.
Step 3: Configure the Logic App
The final step is to configure the Logic App to send Open AI requests to the Teams channel. To do this, select the “Open AI” connector and configure it to send requests to the Teams channel. Once the configuration is complete, click “Save” to save the changes.
Conclusion
Integrating Open AI into a Teams channel via a Logic App is a straightforward process that can be completed in a few steps. By leveraging the power of Open AI, developers can create automated bots that can interact with their users in real time and provide personalized insights. With Open AI, developers can create cognitive applications that can process and understand natural language, recognize images and videos, generate insights from datasets, and more.
By using the Logic App to connect Open AI to a Teams channel, developers can create automated workflows and business processes that can be used to provide personalized insights to users in real time. With the ability to connect to different data sources and create custom logic, developers can create powerful, intelligent applications that can process and understand natural language, recognize images and videos, generate insights from datasets, and more.
References:
Integrate Azure Open AI in Teams Channel via Logic App
.
1. Azure Open AI
2. Teams Channel
3. Logic App
4