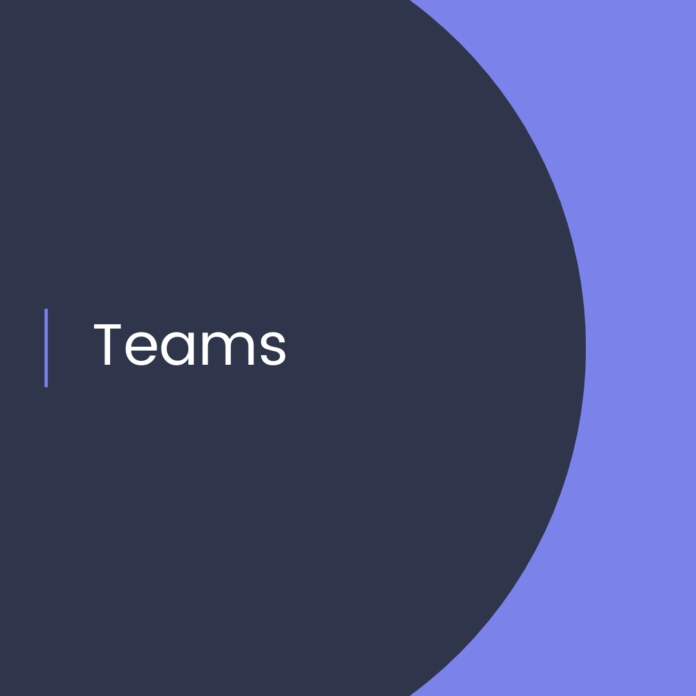How to Customize Teams for Telehealth Appointments: A Step-by-Step Guide
Introduction
The use of telemedicine (also known as telehealth) has become increasingly popular in recent years, as it offers healthcare providers the opportunity to offer care to patients remotely and without the need for an in-person visit. As such, healthcare providers have been looking for ways to make telemedicine as efficient and secure as possible. Microsoft Teams is one of the most popular tools used for telemedicine, as it provides a secure, HIPAA-compliant platform for healthcare providers to interact with their patients.
In this article, we’ll provide a step-by-step guide to customizing Teams for telemedicine appointments. We’ll discuss how to customize settings, add patient information to the appointment, and enable audio/video for the appointment.
Prerequisites
Before you can customize Teams for telemedicine appointments, you’ll need to make sure you have the following:
* A Microsoft Teams account.
* The patient’s contact information.
* A computer or mobile device with a webcam and microphone.
Step 1: Customizing Settings
Once you have all of the necessary prerequisites, you can begin to customize your Teams account for telemedicine. To do this, you’ll need to open your Teams account and navigate to the settings menu.
In the settings menu, you’ll need to select the “Privacy” option. Here, you can choose who can join your meetings. You’ll want to make sure that you select the “Require a password” option so that only those who have the password can join the meeting. This will help ensure that your meetings are secure and HIPAA-compliant.
Step 2: Adding Patient Information
The next step is to add the patient’s contact information to the meeting. To do this, you can navigate to the “People” tab within the meeting. Here, you’ll be able to add the patient’s name, email address, and phone number. This will ensure that they receive a notification when the meeting is about to start.
Step 3: Enabling Audio/Video
The last step is to enable audio and video for the meeting. To do this, you’ll need to open the meeting settings and select the “Audio” and “Video” tabs. Here, you can choose whether or not you want the audio and video to be enabled for the meeting. Once you have enabled the audio and video, you’ll be able to start the meeting.
Conclusion
Customizing Teams for telemedicine appointments is a great way to ensure that your meetings are secure and HIPAA-compliant. By following the steps outlined in this article, you can quickly and easily customize your Teams account for telemedicine appointments. With the right setup, you’ll be able to provide quality care to your patients from the comfort of your own home.
References:
Customize Teams for Telehealth Appointments: A Step-by-Step Guide
.
1. “Microsoft Teams Telehealth”
2. “Telemed