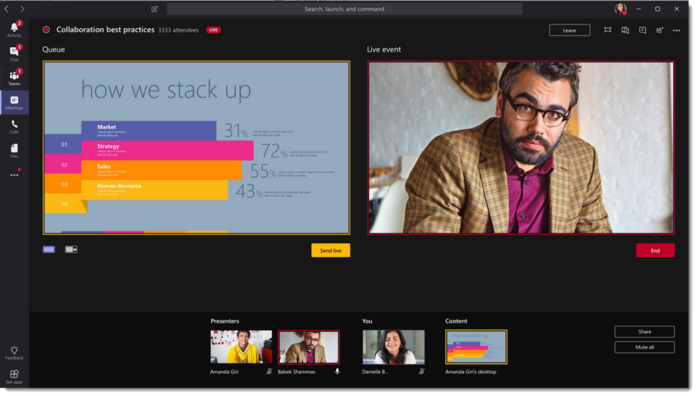Using Teams to Run Microsoft 365 Live Events
Multiple Forms of Teams Meetings
Recently I discussed the difference between personal Teams meetings and channel meetings. Let’s throw Teams Live Events into the mix and give some guidance about when you might want to run a live event instead of a regular Teams meetings.
Live and Structured Events
A Microsoft 365 live event is a structured form of meeting intended to be used for large-scale information dissemination such as company announcements, product launches, town halls, training, and so on. A live event can last up to four hours and can be created using Teams, Stream, or Yammer. The advantage of using Teams is that the integration of Live events into Teams makes setup and production of events very easy. Behind the scenes, Stream takes care of all the video processing, creation of captions and transcripts, analytics, and transcoding of the content for adaptive delivery to viewers. In other words, making sure that different forms of devices (workstations, browsers, and mobile) receive content in an appropriate form for them to consume.
Teams live events are created in the Teams calendar app in much the same way as a personal or channel meeting by selecting Live event from the New meeting drop-down menu. Figure 1 shows the screen used to father event information, including some of the roles played by different people in the event.
Creating a Teams Live Event
Figure 1: Creating a Teams Live Event
The person who creates the live event is its organizer and its producer. Although other roles are available, like presenter (people entitled to speak and share content), a single person can do everything needed to run a live event.
Live Event Permissions
The next step is to select the audience for the event. Three options exist (Figure 2):
Limit the event to specific people and groups.
Limit the event to anyone in the organization.
Open the event to the world (including anonymous access).
Assigning permissions for a Teams Live Event
Figure 2: Assigning permissions for a Teams Live Event
Organizers can choose anonymous access for an event if permitted by the live events policy assigned to their account. Live events policies are managed in the Teams Admin Center (Figure 3). Another important setting in this policy is “Allow scheduling.” If this is off, users assigned the policy won’t be able to schedule live events. Guests can’t organize or produce live events, but they can be a presenter at an event (a feature added in January 2020).
Editing a Teams Live Events policy
Figure 3: Editing a Teams Live Events policy
Inviting Your Audience
After setting permissions for a live event, the next screen (Figure 4) summarizes the event settings. Make sure that the settings are right because you won’t be able to change them once the event starts.
Settings for a Teams Live Event
Figure 4: Settings for a Teams Live Event
The important thing to note here is that you must take an extra step to distribute an invitation to attract an audience. This applies even if you explicitly limit permissions to attend the event to a selected set of people.
The right way to invite your audience is to click Get attendee link to copy the event link to the clipboard. Then paste the link into a regular calendar invitation sent to your intended audience. Don’t use a calendar invitation to a Teams meeting. The reason is simple: sending the link in a regular meeting avoids any clash with the meeting information inserted in an invitation created for a Teams meeting. Presenters receive a calendar invitation automatically.
In a Live Event
Unlike regular meetings, where everyone can speak, share their video feed, and chat, only people assigned the producer, organizer, and presenter roles can speak, present information, and be seen during live events. Attendees can ask questions, but only through a moderated Q&A facility, and they can watch the recording of the live event later.
Figure 5 shows what a producer sees during a live event run from a PC’s webcam. A PowerPoint presentation is being lined up to be broadcast while the current feed is from the webcam. It’s very simple to switch from the webcam to the presentation using the Send live button.
Broadcasting in a Teams Live Event using a PC webcam
Figure 5: Broadcasting in a Teams Live Event using a PC webcam
Producers and presenters must use the Teams desktop client. Attendees can join using any Teams clients.
After the event is over, organizers can download information about who attended the meeting and how long their participation lasted.
Live Events Have Higher Limits
Because attendees have limited functionality in live events, the number of participants is much higher (10,000) than for normal Teams meetings (250). Live events are recorded and can be accessed by the audience for up to 180 days after the event using DVR-type controls, which makes it convenient for people to replay an event later and listen to specific parts.
Event organizers can download the recording and upload it to Stream if they want the recording to be available for longer than 180 days.
Largescale Live Events
Largescale live events which need output of the highest quality are often carefully-planned productions created with studio-quality recording, camera, and broadcast facilities. These events often involve external encoder software to connect to production equipment. Chapter 16 explains how to produce events of this nature.
You don’t need studio conditions to run a live event. Anyone equipped with a PC and webcam can create and run a live event. These events, called “produced with Teams,” are limited in terms of the video quality and perhaps the kind of information (like multiple video feeds) presented during the broadcast, but the output is more than good enough for many topics.
Using Live Events
Live events aren’t suitable for most Teams meetings. They’re designed for a specific scenario when there will be a limited number of presenters who share well-structured information that’s prepared in advance. You can certainly use a regular Teams meeting to address the same audience, but the extra control (and lack of distraction) available in Live Events make them a good choice when you need to broadcast information to non-participatory audiences.